How to Remove Password From PDF Online or Using Tools?
Are you fed up with inserting a password every time to unlock your PDF file?
Do you want to edit or copy-paste the document without inserting passwords?
But don't worry! We're here to help you out with it.
Removing passwords is a bit complex when you are blank about efficiently doing it. You can lose your document or its formatting if you don't know the implementation of the right tactic.
Below is the complete guideline about the 5 best password remover tools. Stick to the end of the article and choose what best suits you.
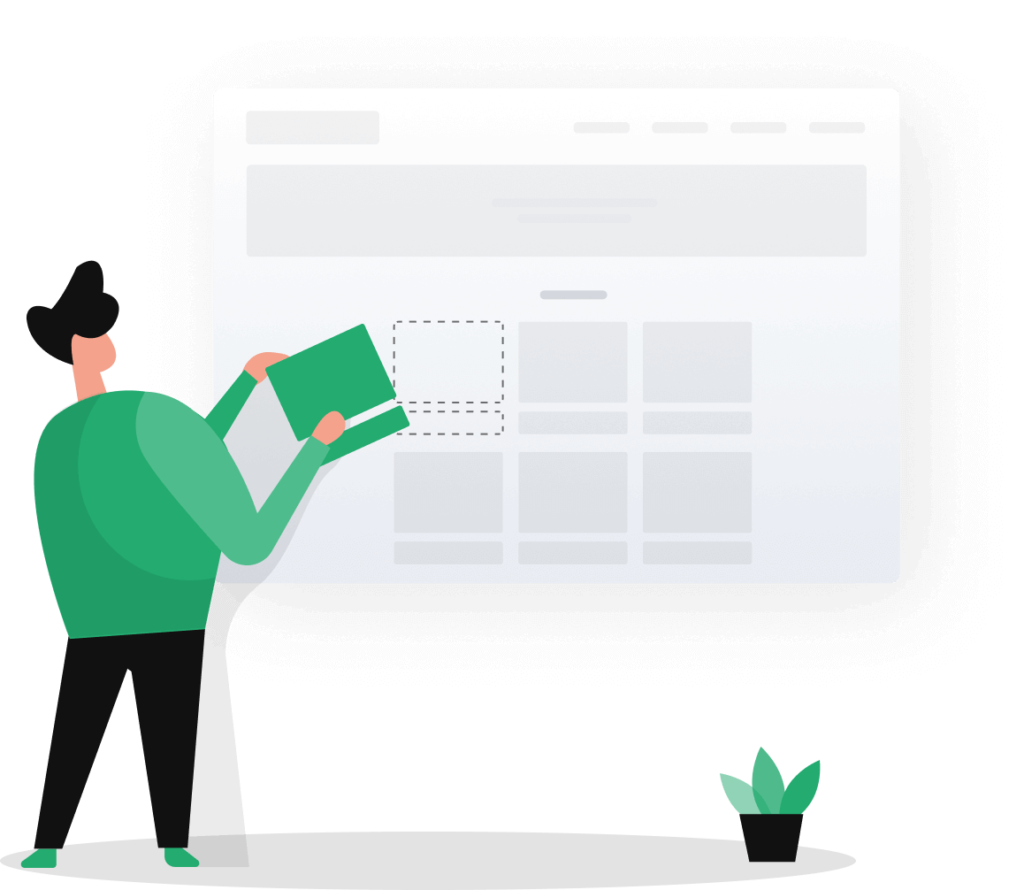
1. Chrome Browser
Google Chrome is always at the top of the list to quickly decrypt the files. It's a trusted publisher and easy to use, that's why people recommend using it.
Wanna crack your password protection? Here's how you can do it by using the Chrome browser.
Before using it, make sure to install the latest version of Chrome and then follow these steps:
1) First, drag the encrypted PDF file into the new Chrome window. You will be asked to drop a password set to get editing access to the written text.
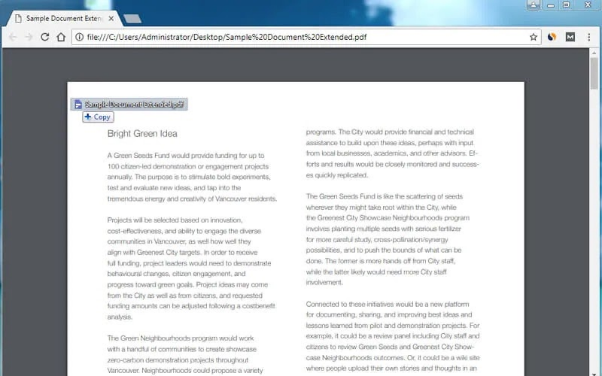
2) Enter the Password and tap on the submit button.
3) Then, look at the right side of the open file. You will find the file menu. Go inside the menu and select the print option.
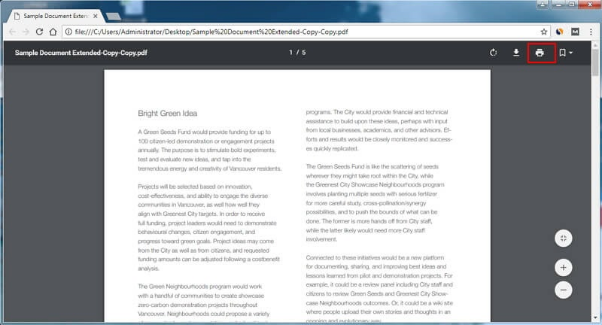
4) You can press CTRL+P if you access the file on Windows OS or Cmd+P on IOS.
5) After selecting the "print" option, your password-protected file will convert into the new unprotected PDF.
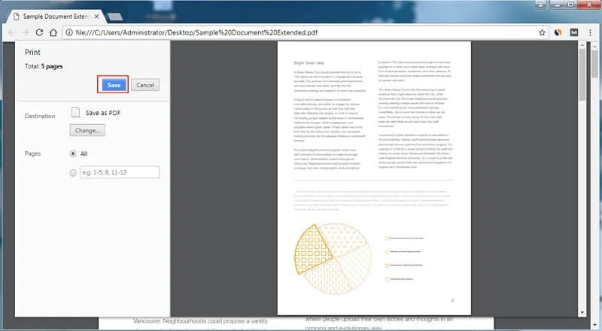
6) Then, look for the "save as PDF" button and tap on it.
7) Click on the Save button for confirmation, and your new decrypted PDF file will be automatically saved to your desktop.
2. Remove Passwords with Sejda
This website has a fairly simple interface. Moreover, it's safe to use because all uploaded files are wiped by Sejda's server every five hours.
By following the simple steps below, you will instantly make your file unprotected.
1) First, download Sejda and open it on your window.
2) You will find the option "Upload PDF file."
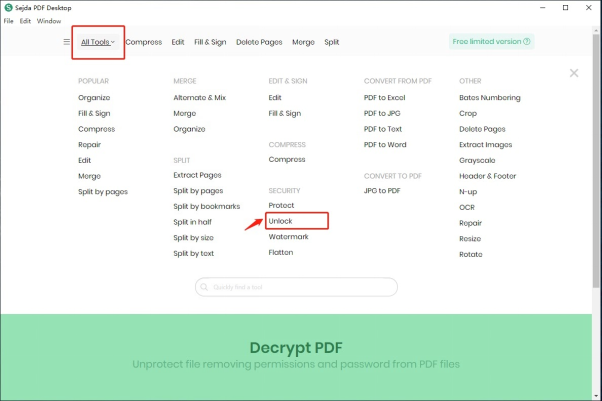
3) Drag your file there, and the "Decrypt PDF" button will blink on your screen immediately.
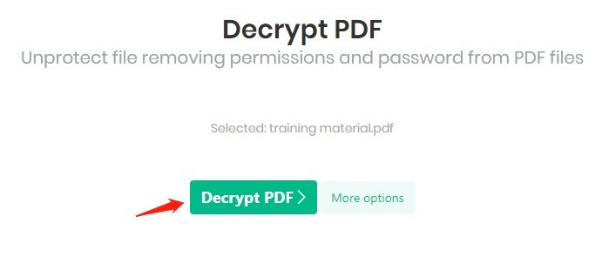
4)Tap on it and make your file password-free.
3. Adobe Acrobat Pro
Adobe Acrobat Pro is a paid program application, but the company also offers a free trial period of one week. So, if you choose to take advantage of this offer, you won't have to buy the paid program if you don't get more PDFs to unlock in the future.
Adobe Acrobat can unlock those PDFs too that have printing restrictions.
Here's how you can decrypt your PDF file with Adobe Acrobat:
1) Install Adobe Acrobat Pro and open your encrypted PDF file there.
2) Look at the left panel of the window and click on the lock icon. An option of "permission details" will appear on the screen.
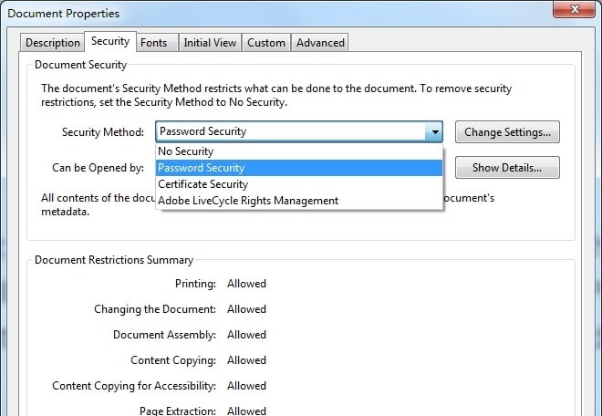
3) Alternatively, you can tap on the file button and get this option from the Security tab.
4) After opening the security tab, tap on the "Security method" option. You will get to click on the "No Security" button.
5) Select "OK" to encode the Password from the PDF.
6) Click the file menu again and select the save option to save your changes. Or you can also save your unprotected file by just disappearing Adobe Acrobat from your window.
4. Wondershare PDF Password Remover
This software clears the restrictions of copying, pasting, editing, or printing documents. Wondershare PDF password remover cracks the PDF's Password in no time.
By following these short and simple steps, you can encode your file easily.
1) Drag your encrypted PDF file by clicking anywhere on the middle surface of the software.
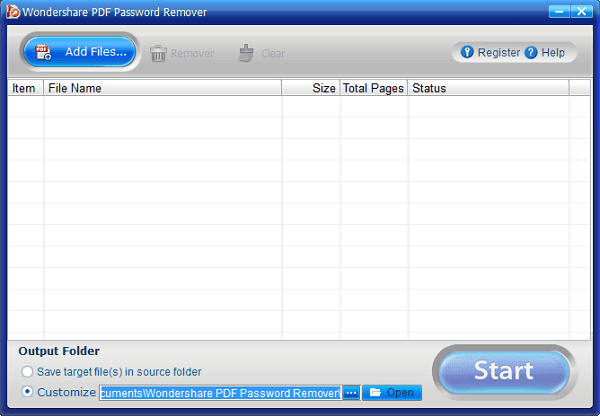
2) If, after dropping the file, the lock icon on your screen blinks, it will prompt you to put the Password before clicking on start.
3) If no lock icon appears, this will mean that the PDF file is only restricted from copying, printing, and editing.
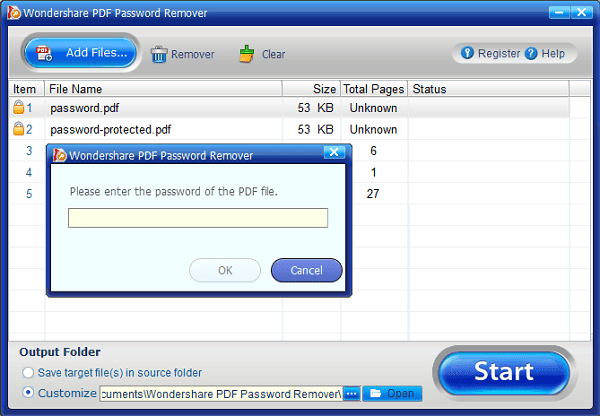
4) Tap on "Start" to clear these restrictions.
5. Unlock PDF with the ILovePDF Tool
ILovePDF is an application that allows you to remove passwords from encrypted files. It also lets you get the original file without affecting the text or formatting.
Following steps are needed to be followed in the IlovePDF tool.
1) Open this website in your browser.
2) Tap on Unlock PDF from the "All PDF tools" button.
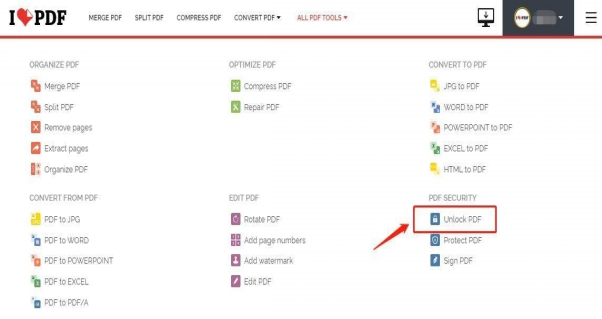
3) Drag your encoded file to the workstation.
4) Click on "Unlock PDF" to start clearing the securities.
6. Remove Security with HiPDF
HiPDF is an online tool that allows you to remove security or password protection from the PDF file easily.
By following these steps, you will get to know the procedure of using HiPDF:
1) Open the HiPDF page on your browser.
2) Drag your file onto the "Upload a file" button.
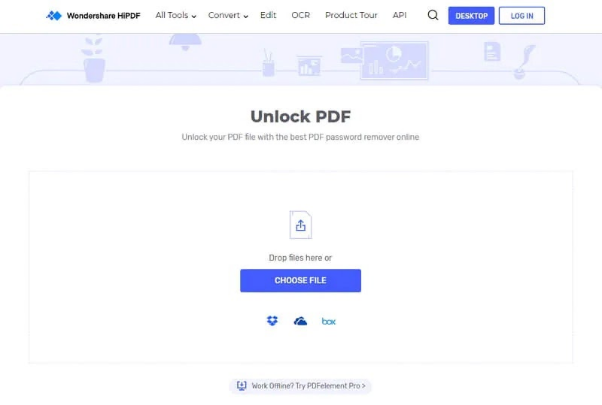
3) After dragging, you will have to enter the Password.
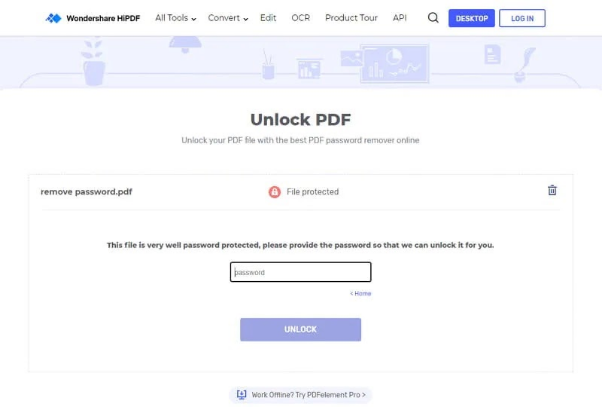
4) Click on the "Unlock" button then because your file is free of restrictions now.
5) Now, click on the download button to save your file on the local drive. Or you can also choose to share the unprotected file directly.
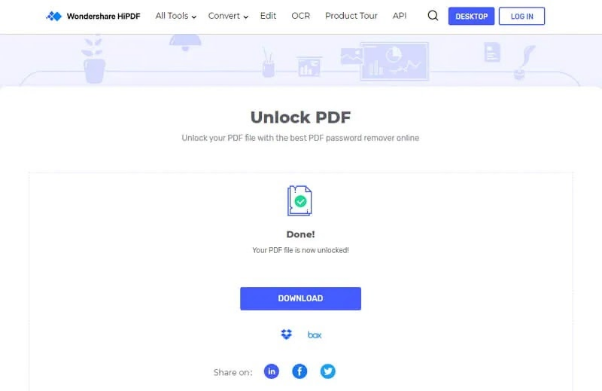
Conclusion
Inserting a password every time to your PDF file is surely quite a tiresome chore. Rather than wasting time on this time-consuming task, several tools and software help you remove password protection from your PDF.
From Google Chrome, ILovePDF to Adobe Acrobat Pro, and Wondershare PDF password remover, these are some amazing tools that remove password protection from PDF files. They are quick to use without infecting the document.
Apart from the Password remover program, these tools also clear the restrictions like printing, copying, and pasting. You can also prevent malware attacks on your documents by removing the Password.